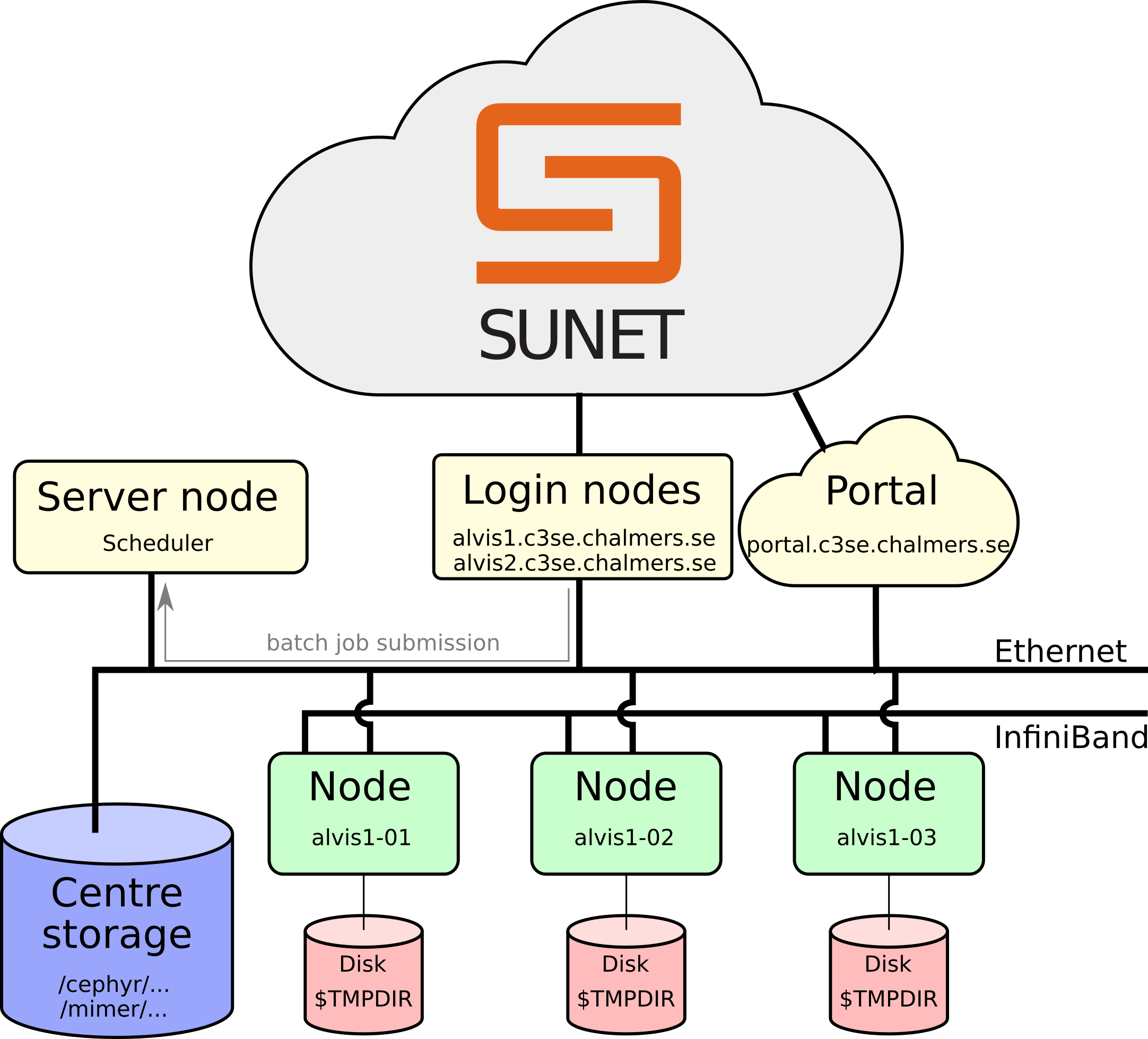Introduction to Alvis
Chalmers e-Commons/C3SE
2023
Aims of this seminar
- Introduce the Alvis system
- Hardware
- Storage and filesystems
- Software and containers
- Job submissions
- This presentation is available on the C3SE web page:
Alvis
Technical specifications:
GPU hardware details
| 44 |
V100 |
7.0 |
Skylake |
|
| 160 |
T4 |
7.5 |
Skylake |
|
| 332 |
A40 |
8.6 |
Icelake |
No IB |
| 296 |
A100 |
8.0 |
Icelake |
Fast Mimer |
| 32 |
A100fat |
8.0 |
Icelake |
Fast Mimer |
The compute cluster
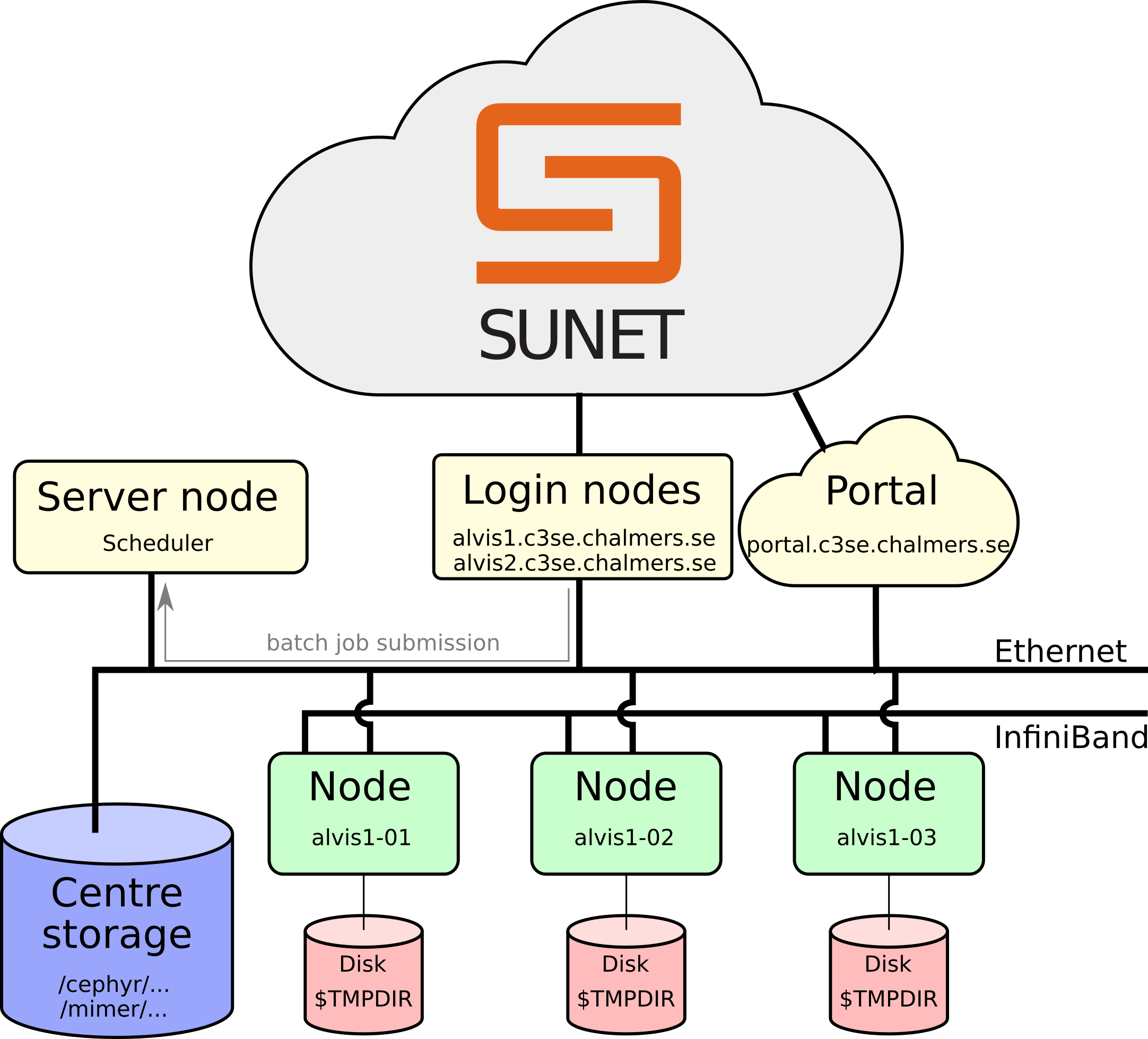
Connecting
- Login servers:
alvis1.c3se.chalmers.se, alvis2.c3se.chalmers.se
ssh CID@alvis1.c3se.chalmers.se, ssh CID@alvis2.c3se.chalmers.se- Thinlinc (web https://alvis1.c3se.chalmers.se:300, https://alvis2.c3se.chalmers.se:300 or using the thinlinc client)
- Accessible from within SUNET networks; otherwise use of VPN is required
alvis1 has 4 shared T4 GPUs and can be used for brief testing, development, debugging, and light pre/post-processing.alvis2 is the primary data transfer node.
- Login nodes are shared resources for all users; don't run jobs here, don't use up to much memory.
Alvis OpenOndemand portal
- https://portal.c3se.chalmers.se
- Browse files and see disk and file quota
- Launch interactive apps on compute nodes
- Desktop
- Jupyter notebooks
- MATLAB proxy
- RStudio
- VSCode
- Launch apps on log-in nodes
Storage
- See filesystem page for documentation, with examples on how to share files.
- Your (backed up) home directory is quite limited; additional storage areas must be applied for via additional storage projects in SUPR.
- The
C3SE_quota shows you all your centre storage areas, usage and quotas.
Path: /cephyr/users/my_user
Space used: 17.5GiB Quota: 30GiB
Files used: 20559 Quota: 60000
Path: /mimer/NOBACKUP/groups/my_storage_project
Space used: 2646.5GiB Quota: 5000GiB
- Learn the common tools:
cd, pwd, ls, cp, mv, rsync, rmdir, mkdir, rm
- Data deletion policy for storage projects.
- See NAISS UA for user data deletion.
Datasets
- Depending on the license type and permissions, a number of popular datasets have been made semi-publicly available through the central storage under
/mimer/NOBACKUP/Datasets/
- In all cases, the use of the datasets are only allowed for non-commercial, research applications
- Note that in certain cases, the provider of the dataset requires you to cite some literature if you use the dataset in your research
- It is the responsibility of the users to make sure their use of the datasets complies with the above-mentioned permissions and requirements
- In some cases, further information about the dataset can be found in a README file under the pertinent directory
- A list of the currently available datasets and supplementary information can be found under datasets
alvis2 has gotten a download service ADDS that can be used to fetch datasets. Use addsctl --help to see usage. (Queue demo)
Filesystem
- Both Mimer and Cephyr are examples of parallel filesystems
- Not all filesystem functions are necessarily available, s.a. file locking
- File-IO is usually the limiting factor
- If you can deal with a few large files instead of many small that is preferable
Software
- Our systems currently run Rocky Linux 8, which is a open-source version of Red Hat Enterprise Linux
- It's not Ubuntu!
- Users do NOT have
sudo rights!
- You can't install software using
apt-get!
- The system installation is intentionally sparse; you access software via modules and containers.
Containers
- It is possible to run containers via Apptainer
- Apptainer is a fork off of Singularity
- No, it will not be possible to run docker, but you can easily convert docker containers to apptainer containers
- We provide some containers under
/apps/containers
- Instructions on how to use build and use containers
- You can build your container on the log-in nodes with
apptainer build my_container.sif my_recipe.def
Modules
- A lot of software available in modules.
- Commercial software and libraries; MATLAB, CUDA, Nsight Compute and much more.
- Tools, compilers, MPI, math libraries, etc.
- Major version update of all software versions is done twice yearly
- 2021a: GCC 10.3.0, OpenMPI 4.1.1, CUDA 11.3.1, Python 3.9.5, ...
- 2021b: GCC 11.2.0, OpenMPI 4.1.1, CUDA 11.4.1, Python 3.9.6, ...
- 2022a: GCC 11.3.0, OpenMPI 4.1.4, CUDA 11.7.0, Python 3.10.4, ...
- Mixing toolchains versions will not work
- Popular top level applications such as TensorFlow and PyTorch may be updated within a single toolchain version.
Software installation
- We build a lot of modules and containers for general use upon request.
- We provide
pip, apptainer, conda, and virtualenv so you can install your own Python packages locally.
- See Python information on our homepage for examples.
- Do not use
pip install --user, this is likely to make a mess when used with any other approach and fill up your home directory quota quickly.
- Be aware of your quota! Consider making a container if you need environments.
- You can use modules for linking to software you build yourself.
- Trying to mix conda, virtualenv, containers, and modules will not work well.
Software - Installing binary (pre-compiled) software
- Common problem is that software requires a newer glibc version. This is tied to the OS and can't be upgraded.
- You can use Apptainer container to wrap this for your software.
- Make sure to use binaries that are compiled optimised for the hardware.
- Alvis CPUs support up to AVX512.
- Difference can be huge. Example: Compared to our optimised NumPy builds, a generic x86 version from
pip up to ~9x slower on Vera.
- CPU: AVX512 > AVX2 > AVX > SSE > Generic instructions.
- GPU: Make sure you use the right CUDA compute capabilities for the GPU you choose.
Software - Using GPUs
- Any significant chunk of your computations should run on GPUs.
- Making use of existing frameworks (PyTorch, TensorFlow, JAX, ...) is usually the best alternative.
- CuPY is an easy replacement for NumPy and SciPy, if you make heavy use of these. See documentation for details.
- When writing new code always make sure that GPUs are actually used by monitoring your jobs (
job_stats.py, nvidia-smi, ...).
Running jobs on Alvis
- Alvis is dedicated to AI/ML research which typically involves GPU-hungry computations; therefore, your job must allocate at least one GPU
- You only allocate GPUs (cores and memory is assigned automatically)
- Hyperthreading is disabled on Alvis
- Alvis comes in three phases (I, II, and III), and there is a variety in terms of:
- number of cores
- number and type of GPUs
- memory per node
- CPU architecture
SLURM
- Alvis runs the SLURM workload manager, a batch queuing software
- Allocations and usage is defined on a (NAISS) project level.
- Fairshare system; you can go over your monthly allocation but your past 30 days ("monthly") rolling average affects your queue priority.
- For more details see Running jobs.
Job command overview
sbatch: submit batch jobssrun: submit interactive jobsjobinfo (squeue): view the job-queue and the state of jobs in queue, shows amount of idling resourcesscontrol show job <jobid>: show details about job, including reasons why it's pendingsprio: show all your pending jobs and their priorityscancel: cancel a running or pending jobsinfo: show status for the partitions (queues): how many nodes are free, how many are down, busy, etc.sacct: show scheduling information about past jobsprojinfo: show the projects you belong to, including monthly allocation and usage- For details, refer to the -h flag, man pages, or google!
Allocating GPUs on Alvis
- Specify the type of GPUs you want and the number of them per node, e.g:
#SBATCH --gpus-per-node=V100:2#SBATCH --gpus-per-node=T4:3#SBATCH --gpus-per-node=A100:1
- If you need more memory, use the constraint flag
-C to pick the nodes with more RAM:
#SBATCH --gpus-per-node=V100:2 -C 2xV100 (only 2 V100 on these nodes, thus twice the RAM per gpu)#SBATCH --gpus-per-node=T4:1 -C MEM1536
- Many more expert options:
#SBATCH --gpus-per-node=T4:8 -N 2 --cpus-per-task=32#SBATCH -N 2 --gres=ptmpdir:1#SBATCH -C NOGPU -n 31#SBATCH --gres=gpuexlc:1,mps:1
- Mixing GPUs of different types is not possible
GPU cost on Alvis
| T4 |
16GB |
72 or 192 GB |
4 |
0.35 |
| A40 |
48GB |
64 GB |
16 |
1 |
| V100 |
32GB |
192 or 384 GB |
8 |
1.31 |
| A100 |
40GB |
64 or 128 GB |
16 |
1.84 |
| A100fat |
80GB |
256 GB |
16 |
2.2 |
- Example: using 2xT4 GPUs for 10 hours costs 7 "GPU hours" (2 x 0.35 x 10).
- The cost reflects the actual price of the hardware (normalised against an A40 node/GPU).
Querying visible devices
- Control groups (an OS feature) is used automatically to limit your session to the GPU you request.
- Using
$CUDA_VISIBLE_DEVICES you can make sure that your application has correctly picked up the hardware
srun -A YOUR_ACCOUNT -t 00:02:00 --gpus-per-node=V100:2 --pty bash
srun: job 22441 queued and waiting for resources
srun: job 22441 has been allocated resources
$ echo ${CUDA_VISIBLE_DEVICES}
0,1
- Most software tend to "just work"
Long running jobs
- We only allow for maximum 7 days walltime.
- Anything long running should use checkpointing of some sort to save partial results.
- You will not be recompensed for aborted simulations from hardware or software errors.
- The plan is to introduce a partition which only allows for short jobs for interactive use.
Multi-node jobs
- For multi node jobs your application will need to handle all the inter-node communication, typically done with MPI.
- You may need to port your problem to a framework that supports distributed learning, e.g. Horovod
- If you can run multiple separate jobs with fewer GPUs each this is preferable for system utilisation.
- You will only be able to allocate full nodes when requesting more than one.
Example: Working with many small files
#!/usr/bin/env bash
#SBATCH -A NAISS2023-Y-X -p alvis
#SBATCH -t 1-00:00:00
#SBATCH --gpus-per-node=V100:1
unzip many_tiny_files_dataset.zip -d $TMPDIR/
apptainer exec --nv ~/tensorflow-2.1.0.sif trainer.py --training_input=$TMPDIR/
# or use available containers e.g.
# /apps/containers/TensorFlow/TensorFlow_v2.3.1-tf2-py3-GPU-Jupyter.sif
- Prefer to write code that uses HDF5, netCDF, zip, tar directly.
h5py is very easy to use.
Example: Running notebooks as batch jobs
#!/usr/bin/env bash
#SBATCH -A NAISS2023-Y-X -p alvis
#SBATCH -t 1-00:00:00
#SBATCH --gpus-per-node=A40:1
module purge
module load TensorFlow/2.11.0-foss-2022a-CUDA-11.7.0
module load IPython/8.5.0-GCCcore-11.3.0
ipython -c "%run my-notebook.ipynb"
- No need to wait for job to start just to press run in the notebook.
- No extra time spent idling before and after computations.
Example: Job arrays
#!/usr/bin/env bash
#SBATCH -A NAISS2023-Y-X -p alvis
#SBATCH -t 5:00:00
#SBATCH --gpus-per-node=T4:2
#SBATCH --array=0-9
#SBATCH --mail-user=zapp.brannigan@chalmers.se --mail-type=end
module load foss/2023a PyTorch/2.1.2-foss-2023a-CUDA-12.1.1 h5py/3.9.0-foss-2023a
python classification_problem.py dataset_$SLURM_ARRAY_TASK_ID.hdf5
- More examples are available at Running job-arrays
- Environment variables like
$SLURM_ARRAY_TASK_ID can also be accessed from within all programming languages, e.g:
array_id = getenv('SLURM_ARRAY_TASK_ID'); % matlab
array_id = os.getenv('SLURM_ARRAY_TASK_ID') # python
Example: Multi-node
#!/usr/bin/env bash
#SBATCH -A NAISS2023-Y-X -p alvis
#SBATCH -t 1-00:00:00
#SBATCH --gpus-per-node=T4:8
## 2 tasks across 2 nodes
#SBATCH --nodes 2 --ntasks 2
module load fosscuda/2019b Horovod/0.19.1-TensorFlow-2.1.0-Python-3.7.4
mpirun python horovod_keras_tf2_example.py
- Multi-node jobs start on the first node which should then launch the rest (with
mpirun/srun).
- Make sure you are using the resources you request!
- If using a container, you need to load a matching MPI from the module system
Interactive use
- Alvis is a batch queue system, you should expect a queue sometimes. Bulk of simulations should be in queued batch jobs.
- Use
jobinfo to pick what happens to be idle.
- Login node allows for light interactive use; it has 4 T4 GPUs (alvis1), but they are all shared.
- Use
nvidia-smi to check current usage and select your GPU number with export CUDA_VISIBLE_DEVICES=X.`
- Login node needs to be restarted occasionally; do not make your production runs rely on the login nodes uptime!
- Several interactive apps that run on compute nodes are available through the portal.
- If needed you can run interactively on compute nodes with
srun, e.g.
srun -A NAISS2023-X-Y -p alvis --gpus-per-node=T4:1 --pty bash
Jupyter Notebooks
- Jupyter Notebooks can run on login node or on compute nodes.
- Prefered way to launch interactive notebooks is via the Alvis OnDemand portal's jupyter app.
- You can run notebooks non-interactively (e.g. in jobscripts) with
ipython -c "%run name-of-notebook-here.ipynb"
Portal
- Open OnDemand portal https://portal.c3se.chalmers.se
- Can be used to launch notebooks and desktops on nodes.
- Can be used to view your disk and project usage.
Job and queue monitoring
jobinfo shows you the queue and available GPUs
- You can
ssh into nodes when jobs are running, and for example run nvidia-smi or htop.
- Common reasons for queue status
- Priority: Waiting for other queued jobs with higher priority.
- Resources: Waiting for sufficient resources to be free.
- AssocGrpBillingRunMinutes: We limit how much you can have running at once (<= 100% of 30-day allocation * 0.5^x where x is the number of stars in
projinfo).
job_stats.py JOBID gives you an URL to a public Grafana page for your job usage.sinfo -Rl command shows reason if nodes are down (typically for maintenance)- Alvis Grafana page shows state of login node and queue.
Profiling
- With the right tools you can easily dive into where your code bottlenecks are, we recommend:
- TensorFlow: TensorBoard
- PyTorch:
torch.profiler (possibly with TensorBoard)
- Python: Scalene
- Compiled CPU or GPU code: NVIDIA Nsight Systems
- MATLAB: Built in profiler
- Tools can be used interactively on compute nodes with OpenOndemand portals!
Tensorboard
- We have a Tensorboard guide
- Add a Tensorboard callback to generate logs to a job-specific directory (overlapping logs confuses Tensorboard!)
- Connecting via Alvis OnDemand (preferable), SSH tunnel or Thinlinc.
- Tip: the SSH tunnel can also be used for running other services on nodes, like
code-server.
- Be aware of security, because Tensorboard offers none!
Things to keep in mind
- Never run (big or long) jobs on the login node! otherwise, the misbehaving processes will be killed by the administrators
- If this is done repeatedly, you will be logged out, and your account will temporarily be blocked
- You can however use the login node for interactively:
- Preparing your job and checking if everything's OK before submitting the job
- Debugging a lightweight job and running tests
- You are expected to keep an eye on how your job performs especially for new jobscripts/codes!
- Linux command line tools available on the login node and on the allocated nodes can help you check CPU, memory and network usage
Getting support
- We provide support to our users, but not for any and all problems
- We can help you with software installation issues, and recommend compiler flags etc. for optimal performance
- We can install software system-wide if there are many users who need it - but probably not for one user (unless the installation is simple)
- We don't support your application software or help debugging your code/model or prepare your input files.
- Book a time to meet us under office hours for help with things that are hard to put into a support request email
Identifying the issue
- If you run into trouble, first figure out what seems to go wrong. Use the following as a checklist:
- make sure you simply aren't over disk quota with
C3SE_quota
- something wrong with your job script or input file?
- is there a bug in the program?
- any error messages? Look in your manuals, and use Google!
- check the metrics with
job_stats.py: Did you over-allocate memory until your program was killed?
- Try to isolate the problem - does it go away if you run a smaller job? does it go away if you use your home directory instead of the local disk on the node?
- Try to create a test case - the smallest and simplest possible case that reproduces the problem
Error reports
- In order to help you, we need as much and as good information as possible:
- What's the job-ID of the failing job?
- What working directory and what job-script?
- What software are you using?
- What's happening - especially error messages?
- Did this work before, or has it never worked?
- Do you have a minimal example?
- No need to attach files; just point us to a directory on the system.
- Support cases must go through https://supr.naiss.se/support
Further learning
- We provide a more in-depth introduction through a self-paced course
- We try to provide a repository of example jobs and tutorials
- https://github.com/c3se/alvis-intro
- Can be used to get up and running with your first job quickly.
- Showcase useful tips and tricks which maybe even experienced users can learn from.